
Mklink /J “%APPDATA%\Apple Computer\MobileSync\Backup” “G:\iTunes Backup” At the command prompt, again ensuring you’re in the MobileSync directory, enter the following command (adjust the G:\iTunes Backup entry to point at your chosen backup directory): Select “Open command window here” to conveniently open a command prompt already focused on the current directory.Ĭreate the symbolic link. Hold down the SHIFT key and right click inside the explorer pane of the current folder (/MobileSync/). Within that folder you will see a folder simply titled “Backup”. This will take you to the backup folder used by iTunes. We need to locate the current iTunes backup directory and rename it. Locate and rename the current backup directory. Create a new backup folder on your secondary drive now. In light of that, we’ve created a new folder “iTunes Backup” on the G:\ drive. As we noted above, we’re going to redirect iTunes to the G:\ drive. Before we point an application at a new backup directory, we need a new backup directory. Otherwise, let’s dig in.Ĭreate a new backup directory.
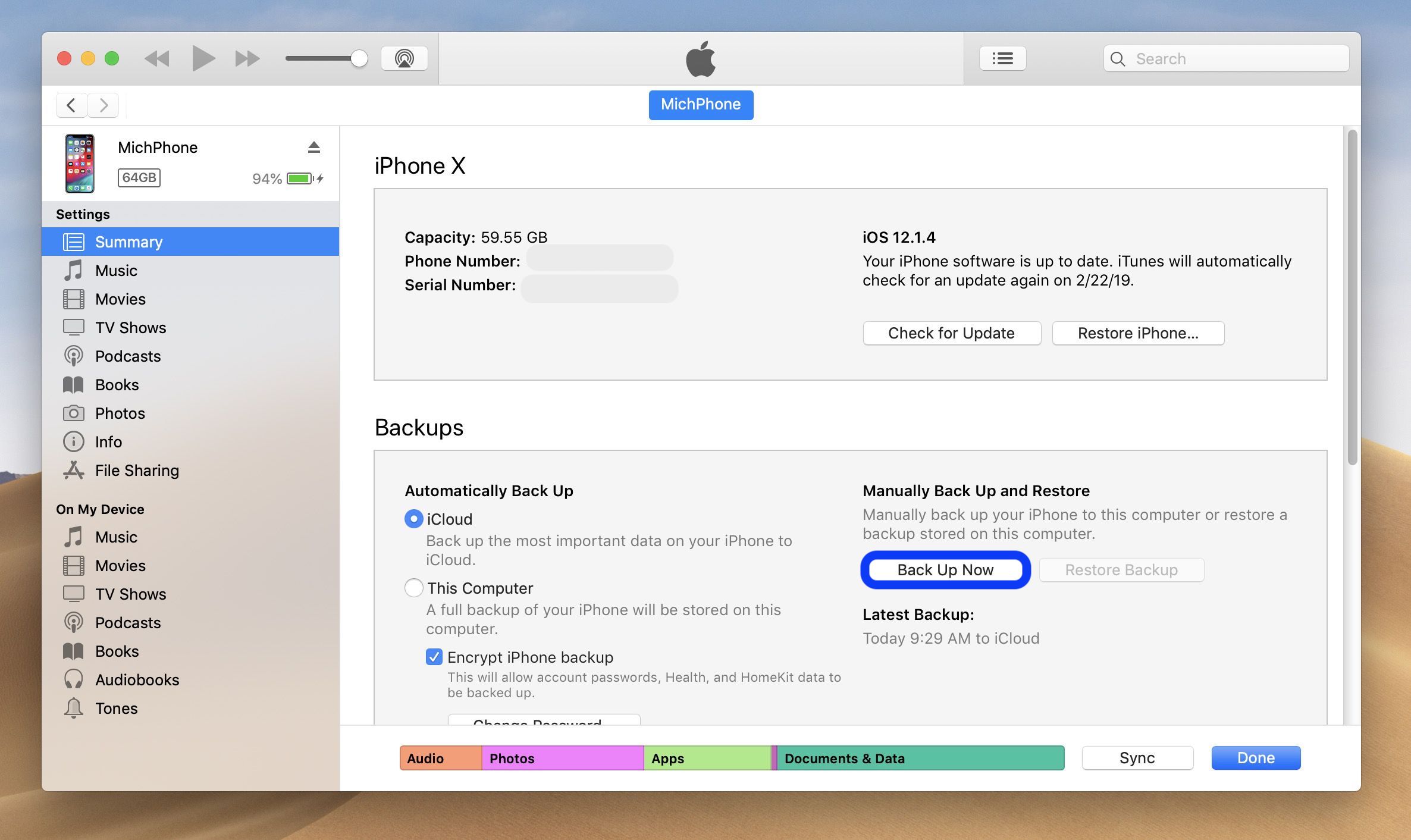
How to change itunes backup location 2016 windows#
If you would like to read more about symbolic links, check out our Complete Guide to Symbolic Links (symlinks) on Windows or Linux. After we move the iTunes backup directory, iTunes will never be the wiser (but the iTunes data will end up on the secondary disk). A symbolic link is effectively a very advanced shortcut that is transparent to the requesting application. The magic that drives this entire operation is the symbolic links system. Moving the Backup Directory via Symbolic Links
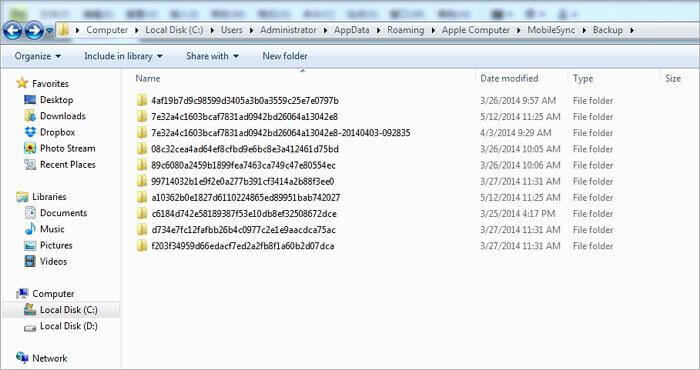
For this tutorial, we’ll be moving our backup data to the G:\ drive, but any large disk that isn’t your operating system disk will do.įinally, although we’ll be specifically moving the iTunes backup directory to our secondary disk, you can use this trick to move any bulky data or backup directory off your small primary disk onto a larger secondary disk–you’ll just need to locate the data directory on your primary disk and adjust the commands accordingly. The tools for adjusting the location of the directories within Windows are built right into Windows.īeyond that, the only thing you’ll need is a secondary drive to move the backup data to.
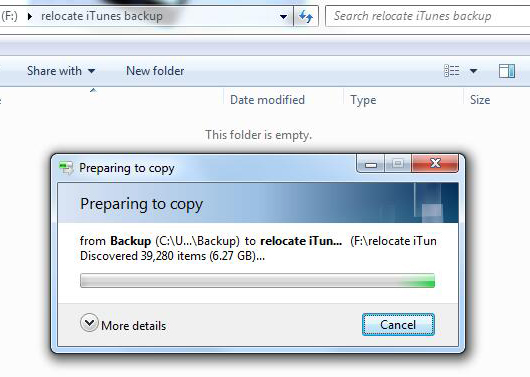
You need precious little for this tutorial. In today’s tutorial we’re going to look at a quick and painless way for Windows users to easily move their backup and/or data directories for iTunes (or any other Windows application that doesn’t support in-app backup/data directory changes) to a secondary disk. Modern applications simply assume you have a modern hulking 300GB+ primary hard drive with space to spare. The last time we went to do a complete backup of our iPad before installing a new version of iOS, for example, the backup failed because out small-but-speedy SSD simply couldn’t hold the entire contents of the iPad.

There’s no sense in storing bulky and infrequently accessed data like your iPhone and iPad backup files on your SSD.įurthermore, in many instances, application functions will outright fail because the primary disk isn’t large enough. These drives are known for their snappy response time, not their expansive storage capabilities. Many people have switched to using a speedy Solid State Disk as their primary drive.


 0 kommentar(er)
0 kommentar(er)
